Im Maileon Help-Center finden Sie umfassende Dokumentationen zu unserem System.
Beliebte Suchanfragen: Importe | Rest-API | Integrationen | SMS
-
Maileon Anleitungen
-
-
- Bald verfügbar
-
-
-
- Bald verfügbar
-
-
-
-
- Bald verfügbar
-
FAQs
-
Grundlagen
-
Für Entwickler
-
-
- Adding Unsubscription Reason to Already Unsubscribed Contact
- Contacts
- Count Active Contacts By Filter ID
- Count Contacts By Filter ID
- Create Contact
- Create Contact (JSON)
- Create Contact by External ID
- Create Contact by External ID (JSON)
- Create Contact Preference
- Create Contact Preference Category
- Create Custom Field
- Custom Contact Fields
- Delete All Contacts
- Delete Contact By Maileon ID
- Delete Contact Preference
- Delete Contact Preference Category
- Delete Contacts By Email
- Delete Contacts By External ID
- Delete Custom Field
- Delete Custom Field Values
- Delete Standard Field Values
- Delete Unsubscription-Marker
- Get Blocked Contacts
- Get Contact By Email
- Get Contact By Maileon ID
- Get Contact Preference
- Get Contact Preference Categories
- Get Contact Preference Category by Name
- Get Contacts
- Get Contacts By Email
- Get Contacts By External Id
- Get Contacts By Filter Id
- Get Count Contacts
- Get Custom Fields
- Get Preferences of Contact Preferences Category
- Get Unsubscription-Marker
- Rename Custom Field
- Set Unsubscription-Marker
- Standard Contact Fields
- Synchronize Contacts
- Synchronize Contacts Error Codes
- Unsubscribe Contact By Maileon Id
- Unsubscribe Contacts By Email
- Unsubscribe Contacts by External Id
- Update Contact By Email
- Update Contact By External ID
- Update Contact By Maileon ID
- Update Contact Preference
- Update Contact Preference Category
- Alle Artikel anzeigen ( 34 ) Artikel zusammenklappen
-
- Get Blocks
- Get Bounces
- Get Clicks
- Get Conversions
- Get Filtered Contacts
- Get Opens
- Get Recipients
- Get Revenue
- Get Subscribers
- Get Unique Bounces
- Get Unique Clicks
- Get Unique Conversions
- Get Unique Opens
- Get Unsubscription Reasons
- Get Unsubscriptions
- Social Networks List
- Alle Artikel anzeigen ( 1 ) Artikel zusammenklappen
-
- Add Mailing Blacklist to Mailing
- Copy Mailing
- Create Dispatching
- Create Mailing
- Delete Mailing
- Delete Mailing Blacklist from Mailing
- Delete Trigger
- Get CMS2 Mailing As Zip
- Get Dispatching
- Get limit on number of contacts
- Get Mailing Archive URL
- Get Mailing Blacklists for Mailing
- Get Mailing ID By Name
- Get Mailing Report URL
- Get Mailing Summaries
- Get Mailing Thumbnail
- Get Mailing Thumbnail URL
- Get Mailings By Creator Name
- Get Mailings By Keywords
- Get Mailings By Schedule Time
- Get Mailings By States
- Get Mailings By Subject
- Get Mailings By Types
- Get Preview
- Get Preview Text
- Get Template
- Get Templates for CMS2
- Get The Reply-To Address
- Mailing – Add Attachment
- Mailing – Add Custom Mailing Properties
- Mailing – Copy Attachments
- Mailing – Create Schedule
- Mailing – Delete Attachment
- Mailing – Delete Attachments
- Mailing – Delete Schedule
- Mailing – Disable QoS Checks
- Mailing – Enable Target Group Update
- Mailing – Fill RSS SmartMailing Tags
- Mailing – Get “Ignore Permission” State
- Mailing – Get “Post Sendout Cleanup” State
- Mailing – Get Archival Duration
- Mailing – Get Attachment
- Mailing – Get Attachments
- Mailing – Get Count Attachments
- Mailing – Get DOI Mailing Key
- Mailing – Get HTML
- Mailing – Get List of Custom Mailing Properties
- Mailing – Get Locale
- Mailing – Get Mailing Domain
- Mailing – Get Max Attachment Size
- Mailing – Get Max Content Size
- Mailing – Get Name
- Mailing – Get Recipient Alias
- Mailing – Get result for Link Quality Check
- Mailing – Get result for Message Size Quality Check
- Mailing – Get result for Personalization Quality Check
- Mailing – Get result for Spam Quality Check
- Mailing – Get results for Approval Sendout Quality Check
- Mailing – Get results for Bounce Quality Check
- Mailing – Get results for Display Quality Check
- Mailing – Get results for Image Quality Check
- Mailing – Get results for Test Mail Sendout
- Mailing – Get Schedule
- Mailing – Get Sender Address
- Mailing – Get Sender Alias
- Mailing – Get Speed Level
- Mailing – Get State
- Mailing – Get Subject
- Mailing – Get Tags
- Mailing – Get Target Group Id
- Mailing – Get Target Group Update status
- Mailing – Get Text
- Mailing – Get Tracking Duration
- Mailing – Get Tracking Strategy
- Mailing – Get Type
- Mailing – Is Sealed
- Mailing – Remove Custom Mailing Property
- Mailing – Send Approval Mail to Targetgroup
- Mailing – Send Now
- Mailing – Send Testmail to Single Emailaddress
- Mailing – Send Testmail to Targetgroup
- Mailing – Set “Ignore Permission” State
- Mailing – Set “Post Sendout Cleanup” State
- Mailing – Set DOI Mailing Key
- Mailing – Set Html
- Mailing – Set Locale
- Mailing – Set Name
- Mailing – Set Recipient Alias
- Mailing – Set Sender Address
- Mailing – Set Sender Alias
- Mailing – Set Speed Level
- Mailing – Set Subject
- Mailing – Set Tags
- Mailing – Set Target Group Id
- Mailing – Set Text
- Mailing – Set Tracking Strategy
- Mailing – Start Bounce Quality Check
- Mailing – Start Image Quality Check
- Mailing – Start Link Quality Check
- Mailing – Start Message Size Quality Check
- Mailing – Start Personalization Quality Check
- Mailing – Start Quality Check
- Mailing – Update Custom Mailing Property
- Mailing – Update Schedule
- Reset Contents to Template
- Save CMS2 Mailing to Media Library
- Set limit on number of contacts before sending mailing
- Set Preview Text
- Set Template
- Set Template for CMS2 Mailing
- Set The Reply-To Address
- Upload CMS2 Mailing Contents
- Alle Artikel anzeigen ( 97 ) Artikel zusammenklappen
4. Verteilerliste auswählen
Einführung – Verteilerliste wählen
Der 4. Schritt bei der Erstellung Ihres E-Mailings widmet sich der Auswahl der Verteilerliste, die den gewünschten Empfängerkreis definiert.
Sollte im Konto noch keine geeignete Liste vorliegen, so können Sie diese unter Listen & Kontakte > Listen > Verteilerliste erstellen.
Verteilerlisten Übersicht
Wählen Sie in der tabellarischen Übersicht, mit einem Klick auf das Auswahlfeld links, die von Ihnen gewünschte Verteilerliste aus. Sollte eine Verteilerliste möglicherweise nicht aktuell sein, so wird dies durch ein gelbes Warndreiecks angezeigt. Mit einem Klick auf das „Runder-Pfeil“-Icon können Sie die Verteilerliste (und den dazugehörigen Kontaktfilter) dann schnell und unkompliziert aktualisieren.
 Abb. 1: Auswahl der Verteilerliste bei der Erstellung von E-Mailings mit Ansicht aller verfügbaren Listen und Detailinfo zur ausgewählten Liste.
Abb. 1: Auswahl der Verteilerliste bei der Erstellung von E-Mailings mit Ansicht aller verfügbaren Listen und Detailinfo zur ausgewählten Liste.
Wichtig: Vor jedem Versand werden Kontaktfilter und Empfängerliste automatisch aktualisiert. So beschicken Sie immer Ihren aktuellen Kontaktbestand.
Verteilerlisten Details
Nach Auswahl der gewünschten Verteilerliste können Sie in den Verteilerlistendetails weitere Informationen sehen. Besonders interessant sind hier die Filterbedingungen, welche die Verteilerliste eingrenzen und somit ihren gewünschten Empfängerkreis bestimmt.

Abb. 2: Die Details der Verteilerliste geben Auskunft über die verwendeten Filterkriterien zur Eingrenzung der Empfänger.
Versandsperrlisten
Optionale Funktion, die vorab im Konto aktiviert sein muss. Versandsperrlisten enthalten Kontakte, welche nicht angeschrieben werden sollen, auch wenn Sie laut Definition Teil der Verteilerliste sind.
Anders als Blocklisten lassen sich Versandsperrlisten einzelnen Versendungen separat zuweisen.
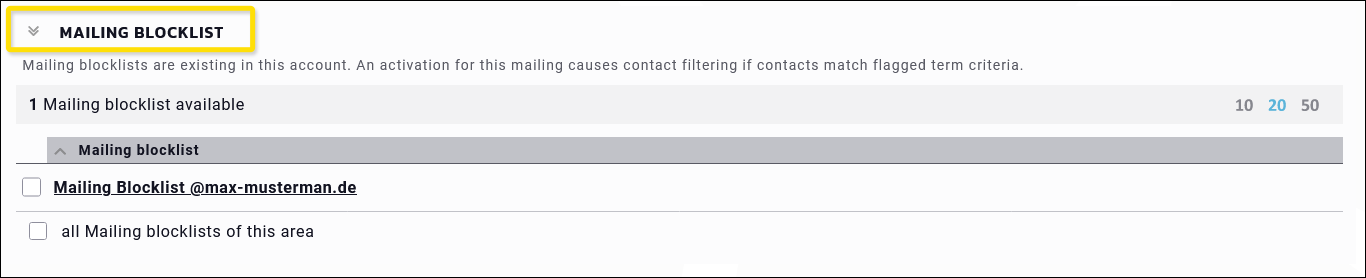
Abb. 3: Individuelle Versandsperrlisten können einer Versendung direkt zugeordnet werden.
Zustellbarkeitstest
Aktivieren Sie die Ausführung des Zustellbarkeitstests by Acoonia, so mischt dieser der Empfängermenge sogenannte Seed-Kontakte im Zufallsprinzip unter. Diese Kontakte können automatisiert ausgewertet werden und gewähren wertvolle Einblicke in den Zustellungserfolg auf ISP-Ebene. Seed-Kontakte zählen nicht zum Versandvolumen der Versendung und erzielen daher auch keine Response.
Bitte beachten Sie, dass mit der Ausführung des Zustellbarkeitstests by Acoonia Kosten anfallen können. Bei Fragen wenden Sie sich gerne jederzeit an unser Service- oder Vertriebs-Team.

Abb. 4: Ein Zustellbarkeitstest mithilfe von Seed-Kontakten generiert Vorabinformationen über den Zustellungserfolg.
Optionen
Maileon bietet Ihnen in diesem Abschnitt einige weitere Optionen zur Anpassung Ihrer gewählten Verteilerliste.

Abb. 5: Über die Optionen können Sie Ihre Verteilerliste weiter eingrenzen und anpassen.
a) Schnittmengen
Aktivieren Sie die Option „Schnittmengen”, so können Sie einen vorhandenen Kontaktfilter als Schnittstellen-Kontaktfilter wählen und so Ihre Empfänger weiter eingrenzen. Klicken Sie auf das blaue Lupen-Icon, so können Sie direkt in den gewählten Kontaktfilter springen und diesen bearbeiten. Handelt es sich um einen systemdefinierten Kontaktfilter, so ist eine Bearbeitung nicht möglich.
Optional können Sie beliebig viele weitere Schnittstellen-Kontaktfilter hinzufügen.
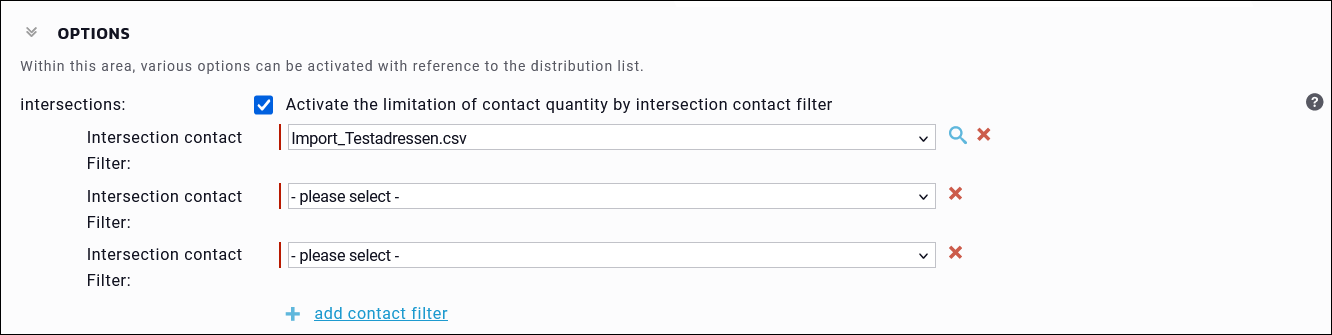
Abb. 6: Sie können beliebig viele Kontaktfilter hinzufügen, um die gewünschte Schnittmenge an Empfängern zu generieren.
b) Begrenzung
Reduzieren Sie die Anzahl an Empfängern in Ihrer Verteilerliste auf eine von Ihnen bestimmte Menge, beispielsweise 25.000 Kontakte. Die Auswahl der Empfänger findet rein zufällig statt.
c) Filteraktualisierung
Generell findet vor jedem Versand eine Aktualisierung von Kontaktfilter und Verteilerliste statt. So stellt Maileon sicher, dass alles Wichtige dem aktuellen Stand entspricht. Die Funktion ist standardmäßig aktiviert, wie man an der angehakten Checkbox sieht. Deaktivieren Sie die Funktion „Filteraktualisierung“ durch Entfernen des Hakens, so wird Ihr Kontaktfilter im Rahmen der Versandvorbereitung explizit nicht aktualisiert.
d) Bereinigung
Mithilfe der Funktion „Bereinigung” können Sie die für den Versand gewählte Verteilerliste direkt nach der Zustellung löschen. Wird die betroffene Verteilerliste anderweitig verwendet, beispielsweise als Teil Ihres Reportings oder bei einem anderen Entwurf, so ist eine Löschung nicht möglich.
