Im Maileon Help-Center finden Sie umfassende Dokumentationen zu unserem System.
Beliebte Suchanfragen: Importe | Rest-API | Integrationen | SMS
3.1 Kontaktimport
Allgemeine Informationen
In Maileon lassen sich ihre Kontakte über unterschiedlichste Wege importieren, dabei ist der manuelle Import einer Kontaktliste meist die einfachste Option, aber auch ein Datentransfer über FTPS-Server und API/ Schnittstellen ist möglich. Im Bereich “Kontaktimport” haben Sie die Option zwischen dem manuellen Import und dem automatischen Import über FTPS-Server.
Für beide Optionen bietet Ihnen Maileon einen Überblick aller bisherigen Importe in einer chronologischen Übersicht. Für weitere Details können Sie auf die Bezeichnung des jeweiligen Imports oder das Diagramm-Icon klicken.
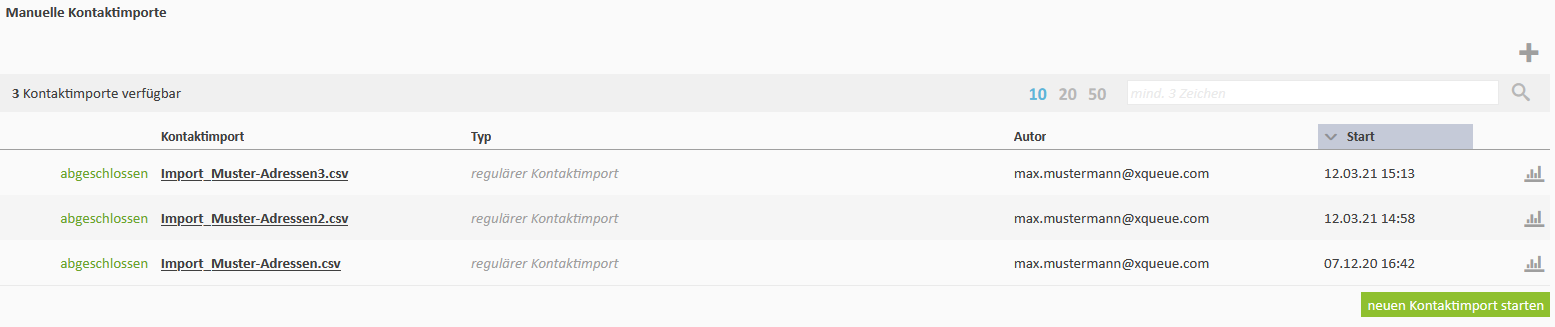
Kontaktimport-Details (manueller Import)
Hier erhalten Sie eine Auswertung aller von Import betroffenen Kontakte.
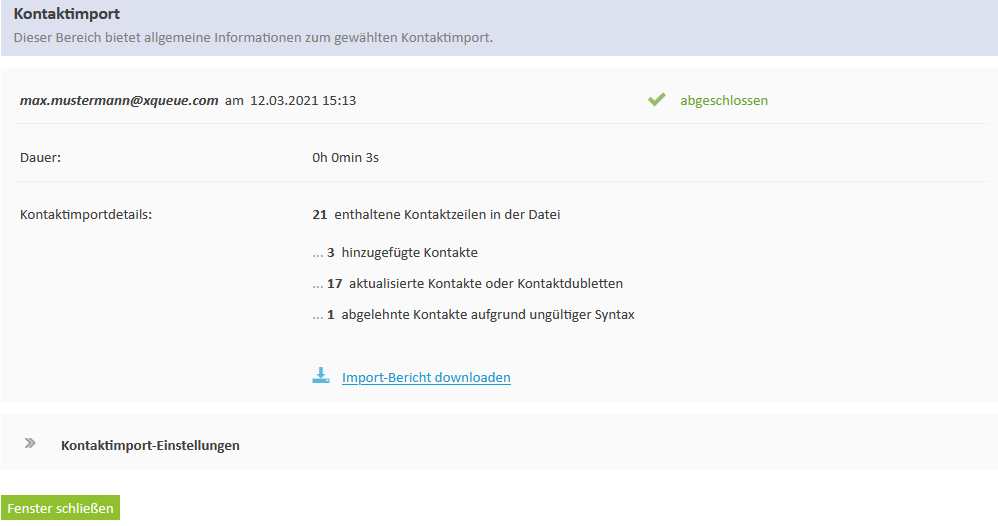
Beispiel:
→ Die Importdatei beinhaltete 21 Kontaktzeilen, also 21 Kontakte.
→ Es kamen 3 neue Kontakte hinzu, welche bisher nicht Teil Ihres Kontaktbestandes waren.
→ 17 Kontakte waren bereits Teil Ihres Kontaktimportes oder wurden automatisch, als Dublette in Ihrer Kontaktdatei, nicht beim Import berücksichtigt.
→ 1 Kontakt wurde, aufgrund eines Fehlers in den Kontakt-Daten, nicht importiert.
Optional können Sie sich auch einen Import-Bericht downloaden, dieser beinhaltet alle nicht zu importierenden Kontakte des Kontaktimports.
Kontaktimport-Einstellungen
Wenn Sie erfahren möchten, mit welchen Einstellungen der betroffene Kontaktimport durchgeführt wurde, so können Sie über einen Klick auf “Kontaktimport-Einstellungen” alle betroffenen Einstellungen in einer Übersicht einsehen.
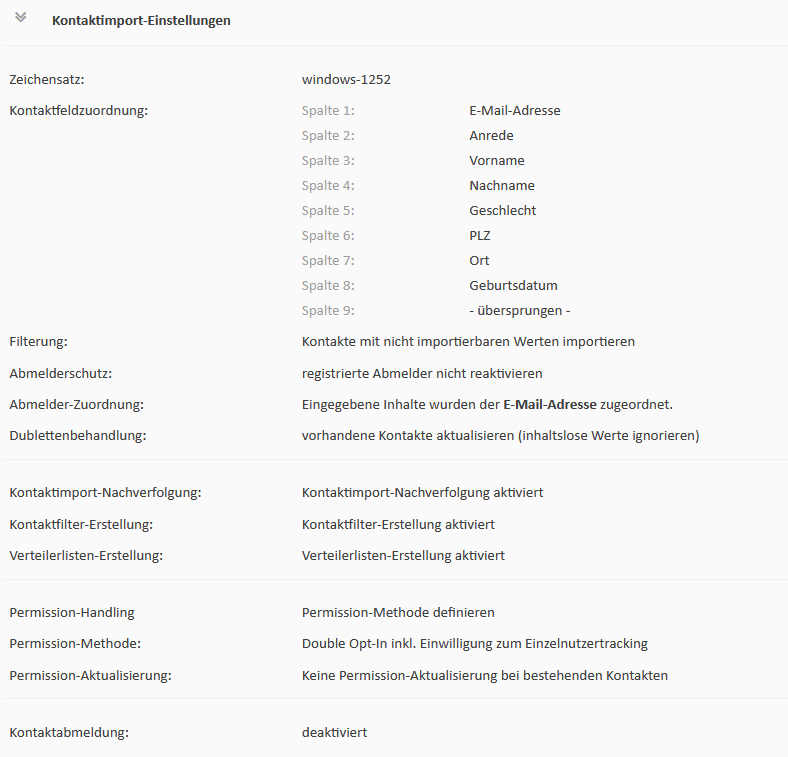
Anleitung
In folgender Anleitung führen wir Sie Schritt für Schritt durch den manuellen Kontaktimport.
Schritt 0 – Neuen Import starten
Für den Import neuer Kontakte muss zunächst ein neuer Kontaktimport angelegt werden. Dazu klicken Sie bitte auf das “+” oder den Button “neuen Kontaktimport starten”. Es öffnet sich ein kleines Fenster, hier wählen Sie den Typ “regulärer Kontaktimport” aus.
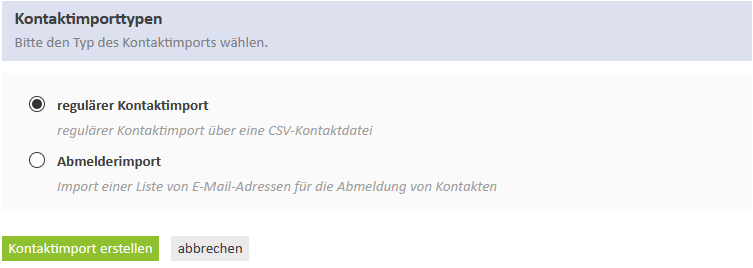
Schritt 1 – Datenupload
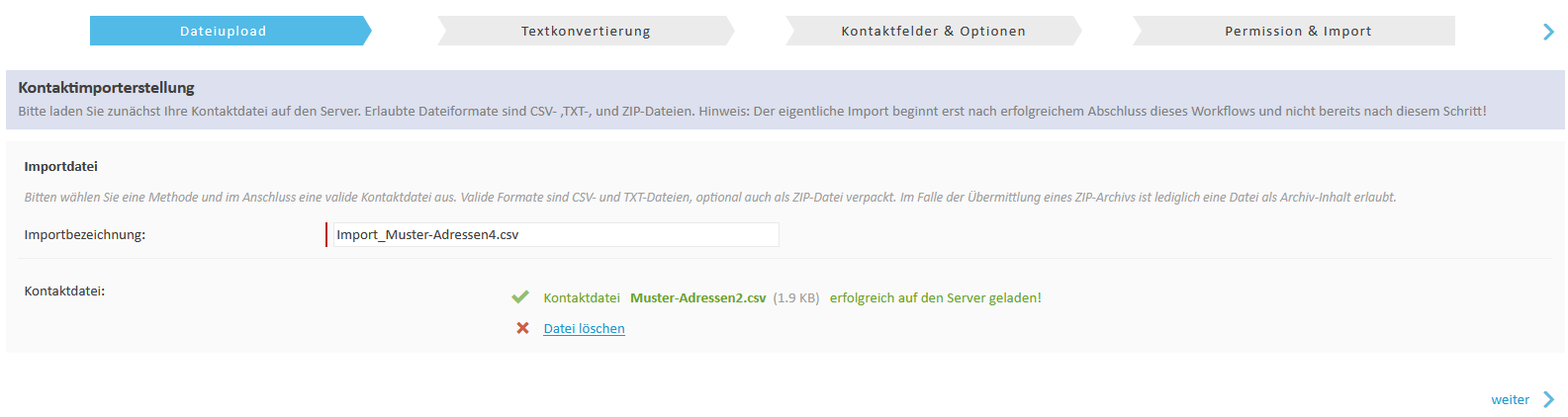
Im ersten Schritt des Imports ist die gewünschte Import-Datei, inklusive aller gewünschten Kontakt-Informationen, hochzuladen und zu benennen. Erlaubte Dateiformate sind CSV-, TXT-, und ZIP-Dateien. Wir empfehlen den Import einer CSV-Datei mit dem Zeichensatz UTF 8. Laden Sie Ihre Import-Datei noch vor Auswahl einer passenden Bezeichnung (Beispiel: Kontakte_März-2021) hoch, so richtet sich die Bezeichnung automatisch nach dem Namen Ihrer Import-Datei. Erscheint die Meldung “Kontaktdatei XY erfolgreich auf den Server geladen”, können Sie in den zweiten Schritt des Imports springen. Hierzu klicken Sie bitte auf “weiter”.
Schritt 2 – Textkonvertierung
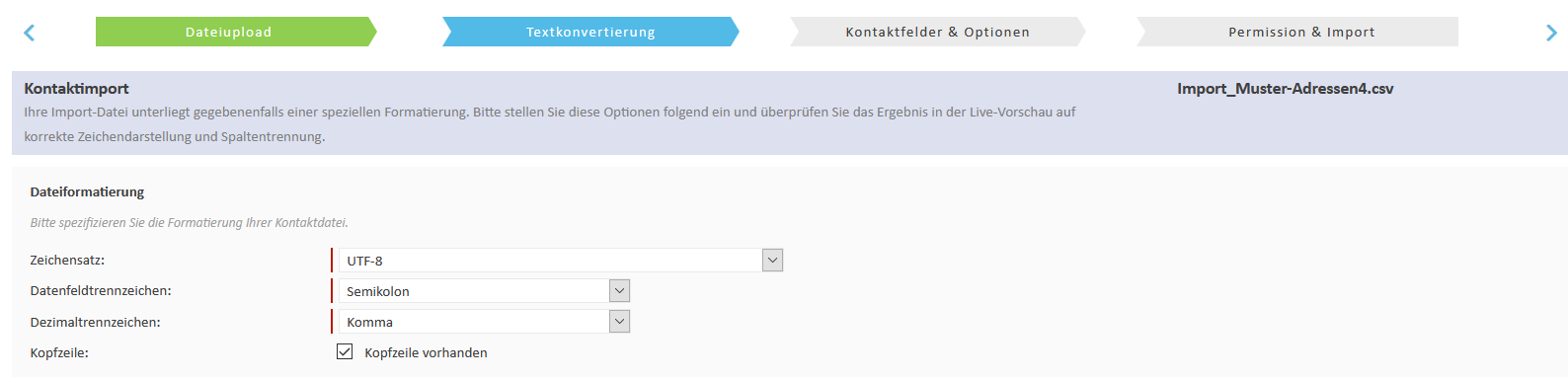
Nun gilt es die Werte Ihrer Import-Datei in der richtigen Formatierung in Ihren Kontaktbestand zu integrieren. Die Angaben der Dateiformatierung werden automatisch erkannt. Prüfen Sie Darstellung Ihrer Import-Werte in der Kontaktvorschau. Sollte es hier zu Darstellungsfehlern kommen, so muss die Dateiformatierung ggf. angepasst werden. Die meisten Importdateien besitzen eine Kopfzeile, dies korrigieren Sie mit einem Häkchen über die Option ”Kopfzeile”. So können Sie die Bezeichnung der zu importierenden Spalten direkt übernehmen, dies spart Zeit in Schritt 3 des Kontakt-Imports.
Schritt 3 – Kontaktfelder & Optionen
Kontaktfeldzuordnung
Nun stellen wir die richtige Zuordnung der Kontaktfelder Ihrer Import-Datei in die Maileon Kontaktfelder sicher. Wählen Sie die passenden Maileon Kontaktfelder aus. Neben der E-Mail-Adresse der Import-Kontakte sind alle weiteren Kontaktfelder optional. Wir empfehlen jedoch möglichst viele Kontakt-Werte zu importieren, dies ermöglich Ihnen spannende Funktionen und Personalisierungen (Beispiel: dynamische Anreden). Einige Zuordnungen sind sicherlich bereits richtig zugeordnet, andere müssen über das Dropdown-Menü noch ausgewählt werden. Hier lernt Maileon mit, so sparen Sie bei weiteren Importen wertvolle Zeit.
Sollte Ihre Importdatei Kontaktfelder enthalten, die Sie bisher nicht in Maileon angelegt wurden, so können Sie direkt im Import-Prozess über den Button “neues Kontaktfeld hinzufügen” erstellen.
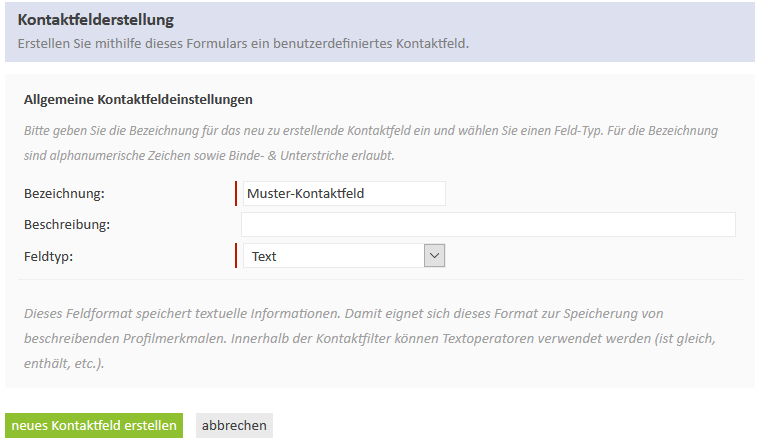
Besonders wichtig ist der Feldtyp, da dieser je nach Inhalt (beispielsweise Zahlen, Buchstaben, Datum etc.) ausgewählt werden muss. Weitere Informationen hierzu erhalten Sie jeweils nach Auswahl des Feldtyps und bringt Ihnen weitere Vorteile in Maileon.
Kontaktimportoptionen
Vielfältige Möglichkeiten bieten Ihnen die Kontaktimportoptionen weiter unten, jedoch sind hier bereits sinnvolle Standards gesetzt, somit sind in den meisten Fällen keine Anpassungen notwendig.
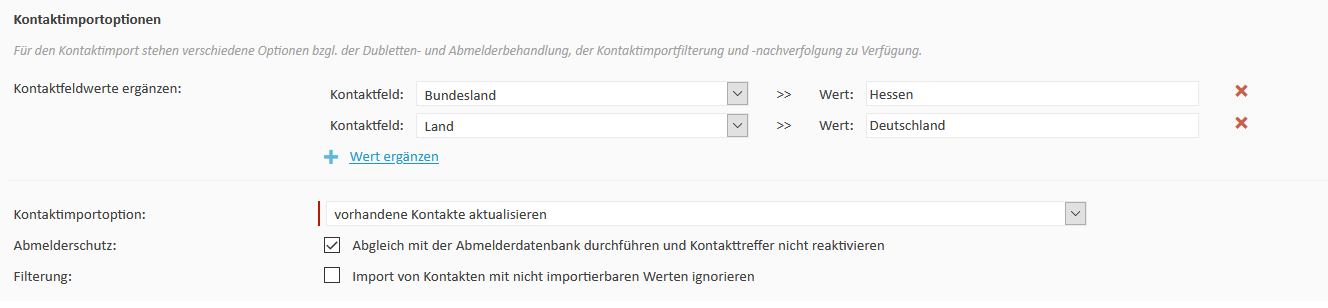
Die Option “Kontaktfeldwerte ergänzen” lässt sich ideal nutzen, falls Sie einen bestimmten Wert für ein bestehendes oder neues Kontaktfeld ergänzen möchten, beispielsweise da die Importdatei nicht speziell für den Import auf Maileon aufbereitet wurde oder mal ein Kontaktfeld fehlt.
Über die “Kontaktimportoption” geben Sie an, welche Kontakte wie aktualisiert werden sollen. Sie können:
→ Vorhandene Kontakt aktualisieren
→ Vorhandene Kontakt aktualisieren, aber inhaltslose Werte ignorieren
→ Nur vorhandene Kontakte aktualisieren, aber neue Kontakte ignorieren
→ Vorhandene Kontakt nicht aktualisieren
Der “Abmelderschutz” ist als Standard immer aktiv, so werden ungewünschte Reaktivierungen von Abmeldern verhindert. Deaktivieren Sie den Abmelderschutz nur, wenn Sie dies explizit wünschen und eine aktuelle Permission für betroffene Kontakte vorliegt.
Optional können Sie über “Filterung” den Import von Kontakten mit nicht importierbaren Werten ausschließen. Des Weiteren können Sie über “Kontaktabmeldung” auf Wünsch alle Kontakte im Kontaktbestand abmelden, welche nicht Teil der Kontaktliste sind.
Schritt 4 – Permission & Import
Permission-Handling
Der Kontakt-Import ist nun fast abgeschlossen, jedoch fehlen noch ein paar essenzielle Informationen. Generell gibt es 2 Optionen. Entweder haben Sie bereits die benötigte Permission-Methode vorliegen oder Sie verschicken eine DOI-Mail, um die Permission der betroffenen Kontakte einzuholen.
Permission vorhanden:
Wählen Sie die für Sie passende Permission-Methode aus. Ideal und auf jeden Fall zu empfehlen – Stichwort DSGVO (Datenschutz Grundverordnung) – ist hier die DOI+ (Double-Opt-In inkl. Einzelnutzertracking). Ob Sie diese Angabe jedoch auswählen dürfen, hängt mit der Beschaffung Ihrer Kontaktdaten zusammen. Richtiger Ansprechpartner ist hier Ihr Datenschutzbeauftragter.

Optional können Sie auch die Permission-Aktualisierung bei bereits bestehenden Kontakten aktivieren.
Permission nicht vorhanden:
Sie können Kontakte direkt mit einer DOI-Mail beschicken und so die benötigte Permission einholen. Hierfür benötigen Sie eine DOI-Mail in Ihrem Konto. Sollte diese noch nicht vorhanden sein oder muss angepasst werden, so können Sie, mit dem benötigten Vorwissen, die Umsetzung selbst übernehmen oder unsere Service-Kollegen kontaktieren. Zusätzlich lässt sich aktivieren/ deaktivieren, ob die Permission das Einzelnutzertracking beinhalten oder nicht. Ebenfalls können Sie aktivieren/ deaktivieren, ob auch Kontakte mit bestehender Permission eine DOI-Mail erhalten sollen.

Kontaktimport-Nachverfolgung
Um eine für den Versand benötigte Verteilerliste zu erstellen, müssen Sie zudem die Option der Kontaktimport-Nachverfolgung“ aktivieren. Nun können Sie einen Kontaktfilter und dann auch die gewünschte Verteilerliste erstellen. Selbstverständlich können Sie hier jeweils passende Bezeichnungen auswählen und, wenn gewünscht, direkt den passenden Entwurf zuordnen.
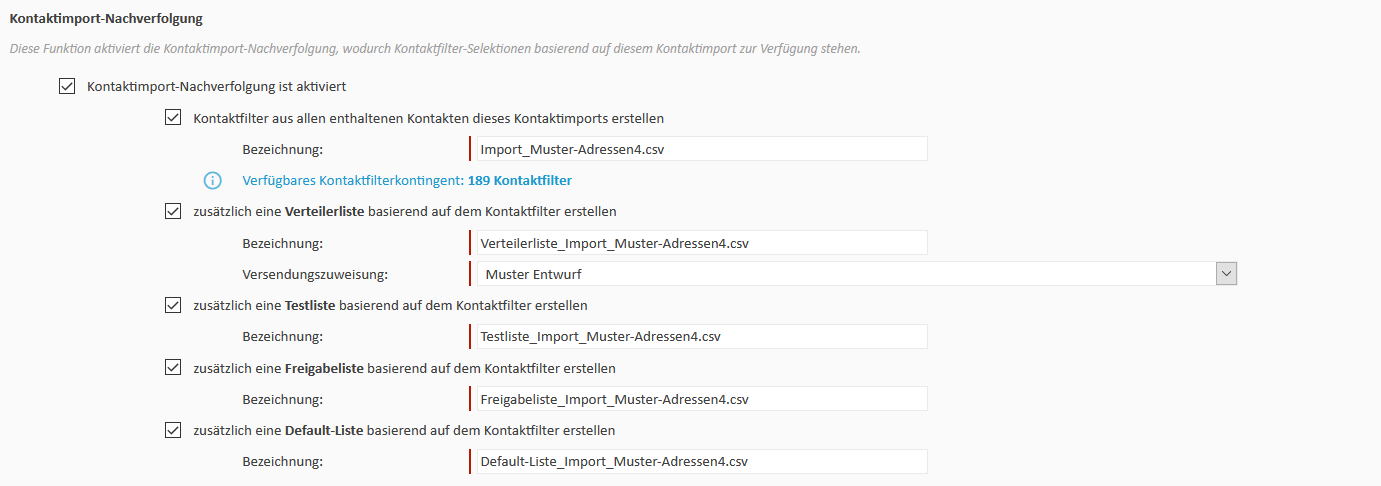
Optional können Sie neben der Verteilerliste auch folgende Listen erstellen:
→ Testliste: Schicken Sie Ihren Newsletter vor dem Versand an gewünschte Mail-Adressen, beispielsweise von Kolleginnen/ Kollegen.
→ Freigabeliste: Schicken Sie Ihren Newsletter vor dem Versand an gewünschte Mail-Adressen für eine Freigabe. Empfänger können den Newsletter freigeben oder ablehnen.
→ Default-Liste: Erstellen Sie eine Default-Liste, um gewünschte Kontakte bei jedem Versand ebenfalls zu beschicken.
Erklärung
Zum Schluss bestätigen Sie weiter unten lediglich korrekte Angaben gemacht zu haben und können anschließend den Kontakt-Import über den Button “Kontakte importieren” abschließen.
Import von Abmelder-Listen
Hier können Sie, beispielsweise zum Abgleich mit deinem CRM-System, per copy&paste E-Mailadressen von Abmeldern importieren. Bitte beachten Sie die Hinweise in der Importmaske: – Bitte als Trennzeichen entweder einen Zeilenumbruch, ein Komma oder ein Semikolon verwenden. – Wichtig: Pro Abmelder-Import können maximal 70.000 Kontakte abgemeldet werden! Per Klick auf den Button „Kontakte abmelden“ bestätigst die Aktion.
